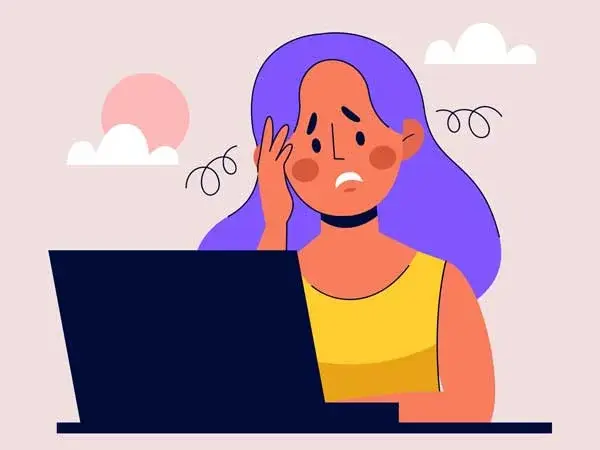
Image by Freepik
Encountering a situation where your laptop won't to turn on can be worrisome, regardless of whether you are using a Mac or Windows device. However, before panicking, it's important to approach the issue systematically and explore potential solutions. In this article, we will provide troubleshooting tips specific to Mac and Windows laptops to help you determine the cause of your laptop not turning on.
Troubleshooting Tips for Mac
1. Check the Power Source and Connections
Ensure that the power adapter is securely connected to both the laptop and a power outlet.
If using a removable battery, make sure it is properly inserted.
Try connecting your Mac laptop to a different power outlet or using a different power cable to rule out any power-related issues.
2. Perform a SMC Reset (System Management Controller)
For MacBooks with non-removable batteries
Shut down your MacBook.
Press and hold the Shift + Control + Option keys along with the power button for 10 seconds.
Release all keys and the power button, then press the power button to turn on your MacBook.
For MacBooks with removable batteries
Shut down your MacBook and disconnect the power adapter.
Remove the battery.
Press and hold the power button for 5 seconds.
Reinsert the battery, connect the power adapter, and press the power button to turn on your MacBook.
3. Reset the NVRAM/PRAM (Non-Volatile Random-Access Memory/Parameter Random-Access Memory)
Shut down your MacBook and press the power button.
Immediately hold down the Command + Option + P + R keys simultaneously.
Keep holding the keys until you hear the startup sound for the second time, then release them.
Troubleshooting Tips for Windows
1. Check the Power Source and Connections
Ensure that the power adapter is securely connected to both the laptop and a power outlet.
If using a removable battery, make sure it is properly inserted.
Try connecting your Windows laptop to a different power outlet or using a different power cable to rule out any power-related issues.
2. Perform a Hard Reset
Disconnect the power adapter and remove the battery (if possible).
Press and hold the power button for about 15-20 seconds.
Reinsert the battery (if removed) and reconnect the power adapter.
Press the power button to turn on your Windows laptop.
3. Check for BIOS or UEFI Settings
Access the BIOS or UEFI settings by pressing a specific key (e.g., F2, Del, Esc) during the boot process (consult your laptop's documentation for the specific key).
Verify that the boot order is correctly set to prioritize the internal hard drive.
Save the changes and exit the BIOS or UEFI settings.
When faced with a laptop won't turn on, it's important to stay calm and follow the troubleshooting tips provided for your specific operating system. Start with basic power source and connection checks, perform a reset or hard reset, and verify BIOS or UEFI settings if applicable. If the problem persists, it's advisable to seek professional assistance from a trusted IT support company like Chibitek. Their experienced technicians can accurately diagnose the issue and provide the necessary repairs or solutions to restore your laptop's functionality. Contact Chibitek for prompt and reliable IT support to resolve your laptop power-related issues efficiently.