Scheduling a team meeting in Microsoft Teams is a straightforward process. Here's a step-by-step guide to help you schedule a team meeting:
How to Schedule a Meeting in Microsoft Teams on the Desktop
1. Launch Microsoft Teams: Open the Microsoft Teams application on your desktop. Make sure you are signed in to your Teams account.
2. Access the Calendar: In the left-hand sidebar, click on the "Calendar" icon. This will take you to the calendar view.
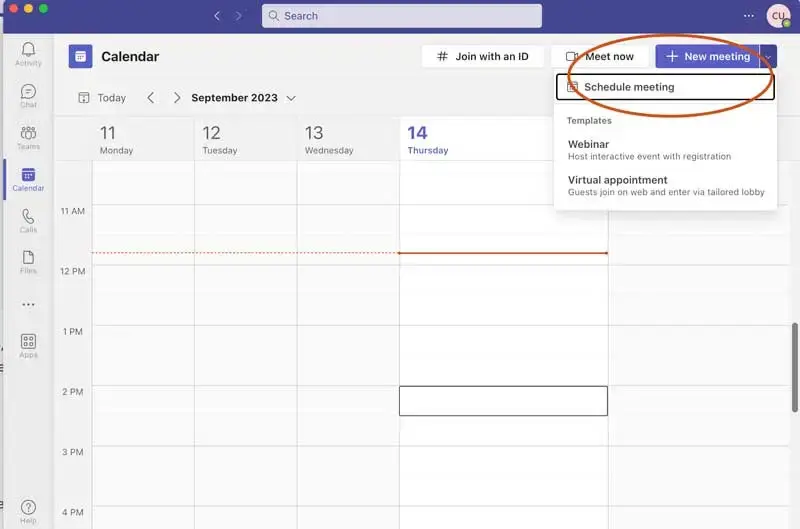
3. Schedule a New Meeting: In the upper-right corner of the Calendar view, click the "New Meeting" button. This will open a new meeting scheduling window.
4. Fill in Meeting Details:
Title: Enter a descriptive title for your meeting.
Attendees: In the "Attendees" field, enter the names or email addresses of the people you want to invite to the meeting. You can also choose to schedule the meeting in a specific channel by clicking "Add channel."
Location: You can specify a physical location for the meeting, but if it's a virtual meeting, leave this field empty.
Date and Time: Set the date and time for the meeting by clicking on the date and time fields and selecting the appropriate options from the calendar and clock.
Recurring Meeting: If the meeting will happen regularly, click the "Does not repeat" dropdown to configure the recurrence pattern (e.g., daily, weekly, monthly).
5. Meeting Options: Click on "Options" to customize settings such as who can present, who can bypass the lobby, and other meeting preferences.
6. Add Agenda or Description: In the message area below the meeting details, you can add an agenda or any additional information participants need to know about the meeting.
7. Save or Send Invitation:
Save Draft: If you're not ready to send the invitation yet, click "Save" to save it as a draft.
Send: To schedule the meeting, click "Send." Invitations will be sent to the participants, and the meeting will be added to your calendar.
That's it! You've successfully scheduled a meeting in Microsoft Teams on your desktop. Keep your calendar organized and stay connected with your team using Teams' collaboration tools.
How to Schedule a Meeting in Microsoft Teams Mobile App
Scheduling a meeting in the Microsoft Teams mobile app is simple and convenient. Here's a step-by-step guide:
Note: The specific steps and interface may vary slightly depending on your device and the version of the Teams app you're using.
1. Open Microsoft Teams: Launch the Microsoft Teams mobile app on your smartphone or tablet. Sign in if you're not already logged in.
2. Access the Calendar: On the bottom menu bar, tap the "Calendar" icon. This will take you to your calendar view.

3. Schedule a New Meeting: In the calendar view, tap the "+" button or "New Meeting" at the bottom of the screen. This will initiate the process of scheduling a new meeting.
4. Fill in Meeting Details:
Title: Enter a descriptive title for your meeting.
Participants: In the "Add participants" or "Invitees" field, add the names or email addresses of the people you want to invite to the meeting. You can also tap "Share channel" to schedule the meeting within a specific Teams channel.
Location: Specify the meeting location if it's a physical meeting. For virtual meetings, leave this field empty.
Date and Time: Set the date and time for the meeting by tapping on the date and time fields and using the date and time picker.
Recurring Meeting: If the meeting will recur, tap the "Does not repeat" option to configure the recurrence pattern, such as daily, weekly, or monthly.

5. Meeting Options: Tap "Meeting Options" to customize settings like who can present, who can bypass the lobby, and other meeting preferences.
6. Description: Below the meeting details, there should be a section where you can add an agenda or additional information for the meeting.
7. Send Invitation: To schedule the meeting, tap "Done." Invitations will be sent to the participants, and the meeting will be added to your calendar.
You've now successfully scheduled a meeting in the Microsoft Teams mobile app. Keep your calendar organized and stay connected with your team using Teams' mobile capabilities.